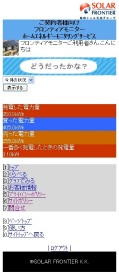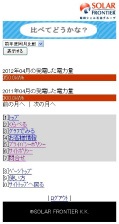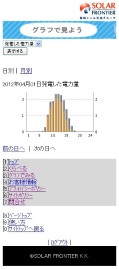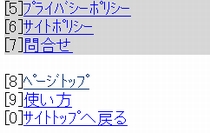1.このシステムでできること
このシステムでは、太陽光パネルで発電した情報を消費電力や買った電力などとの関係を、
インターネットに接続されたパソコン、テレビ、スマートフォン、携帯電話でみることができます。
2.パソコン・スマートフォンでみる
ご利用開始通知でご案内したURLへアクセスし、ご利用開始時に登録したログインID(メールアドレス)
とパスワードを入力します。
最初に以下のトップ画面が表示されますので、切り替え用のタブでみたい画面に切り替えます。
それぞれの画面で何ができるかは「各画面の使い方」で説明します。
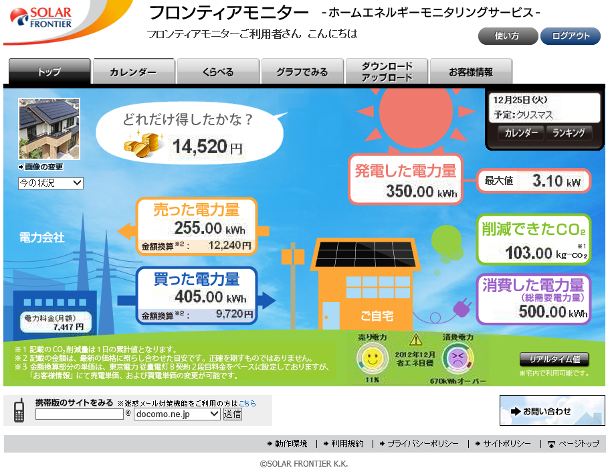
|
トップ |
|
ログインした後に、一番最初に表示される画面です。 |
|
カレンダー |
|
カレンダー形式で1ヶ月の発電量と天気を見ることができます。 |
|
ランキング |
|
最大値のランキングをみることができます。 |
|
くらべる |
|
発電した電力量、買った電力量、売った電力量などを過去と比べることができます。 |
|
グラフでみる |
|
発電した電力量、買った電力量、売った電力量などを棒グラフ形式でみることができます。 |
|
グラフでみる |
|
発電した電力量、買った電力量、売った電力量などを面グラフ形式でみることができます。 |
|
ダウンロード 一覧表 |
|
発電した電力量、買った電力量、売った電力量などをエクセル(CSV)形式でダウンロードすることができます。
|
|
ダウンロード 任意期間の |
|
発電した電力量、買った電力量、売った電力量などをエクセル(CSV)形式でダウンロードすることができます。
|
|
お客様情報 |
|
登録されているお客様情報を表示します。 |
|
共通
|
|
好きな画像に変更することができます。
画像は、「JPEG形式」「GIF形式」「PNG形式」で登録することができます。ファイルサイズが60kバイトを超える画像は登録できません。
|
|
|
使い方の画面が表示されます。 |
|
|
|
システムを終了してログイン画面に戻ります。 |
|
|
|
携帯メールに携帯用Webサイト(URL)を送付します。 「携帯でみる」で説明します。 |
|
|
|
お問い合せの画面に遷移します。 |
|
|
|
プライバシーポリシーの画面に遷移します。 |
|
|
|
サイトポリシーの画面に遷移します。 |
|
|
|
ページトップに遷移します。 |

■主な機能
○「いつの」状況かを指定する
画面左にあるプルダウンから「いつの」電力量をみたいかを選択してください。
| ①表示単位 | ||
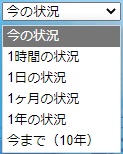 |
今の状況 ・・・・・ 最新の10分間の累計値を表示します。 | |
| 1時間状況 ・・・・ 1時間の累計値を表示します。 | ||
| 1日の状況 ・・・・ 1日の累計値を表示します。 | ||
| 1ヶ月の状況 ・・・・ 1ヶ月の累計値を表示します。 | ||
| 1年の状況 ・・・・ 1年の累計値を表示します。 | ||
| 今まで(最大10年) ・・・ 1時間の積算値を表示します。(最大10年) | ||
| ②表示対象 | ||
 |
表示対象の日時を表示します。 表示形式は選択している「表示単位」で異なります。(『今の状況』は除く) |
|
| 1時間状況 ・・・・ △△△△年△△月△△日△△時台と表示します。 | ||
| 1日の状況 ・・・・ △△△△年△△月△△日と表示します。 | ||
| 1ヶ月の状況 ・・・・ △△△△年△△月と表示します。 | ||
| 1年の状況 ・・・・ △△△△年と表示します。 | ||
| ③前(または次)の日付 | ||
| 前(または次)の表示対象を表示します。 表示対象は選択している「表示単位」で異なります。(『今の状況』は除く) |
||
| 「1時間状況」 ・・・・ 1時間の累計値を表示します。 | ||
| 「1日の状況」 ・・・・ 1日の累計値を表示します。 | ||
| 「1ヶ月の状況」 ・・・・ 1ヶ月の累計値を表示します。 | ||
| 「1年の状況」 ・・・・ 1年の累計値を表示します。 | ||
○表示する値のみかた
| 売った電力量 (売電電力量) |
 |
売った電力量を示します。 金額換算の欄は、お客様情報で 登録された売り電力単価を用いて計算します。 なお、金額は目安となります。 売った電力量がある場合は、枠が点滅します。 |
|
買った電力 |
|
買った電力量を示します。 金額換算の欄は、お客様情報で 登録された買い電力単価または料金プランに応じた単価を用いて計算します。 なお、金額は目安となります。 |
|
発電した電力 |
|
発電した電力量を示します。 |
|
最大値 |
|
「いつの」状況で選択した中で 最大の発電値を表示します。 |
|
削減したCO2 |
|
発電した電力量をCO2換算して 表示します。 |
|
消費した電力 |
|
消費した電力量を表示します。 |
|
どれだけ |
|
次の計算結果を表示します。
[消費した電力]×[買い電力単価]- [買った電力]×[買い電力単価]+ [売った電力]×[売り電力単価] |
|
省エネ |
|
省エネ目標(目標売電力・目標消費電量)に対する状況を表示します。
※目標売電力・目標消費電量は、[お客様情報画面]で設定できます。 |
|
◎売り電力
目標売電力に対する売電力に応じて、表情が変わります。 ※図の下に表示されている数値は、目標売電力に対する実際の売電力の割合(%)を示します。
◎消費電力
目標消費電力に対する消費電力に応じて、表情が変わります。 ※図の下に表示されている数値は、目標消費電力に対する実際の消費電力の差を示します。 目標値以内の場合「残り○○kWh」、オーバーすると「○○kWhオーバー」と表示します。
|
||
|
カレンダー |
|
カレンダーで予定を入力すると表示されます。 |
|
電力料金 |
|
お客情報で料金プランを登録すると月額料金が表示されます。 |
■その他機能
○リアルタイム値の表示
ご自宅内で利用しているときのみ、現在の各電力表示します。

■金額計算について
電力会社に表示されている金額はお客様情報で料金プランを登録された
お客様のみです。
「1ヶ月の状況」「1年の状況」で見たときのみ表示されます。
お客様情報で料金プランで登録したお客様は電力会社の欄に月額料金が
表示されます。
また月の状況では月額料金と加算して表示されます。
※「セキュリティで保護されたWebページコンテンツのみを表示しますか?」
というメッセージが表示された場合は、「いいえ(N)」を選択してください。
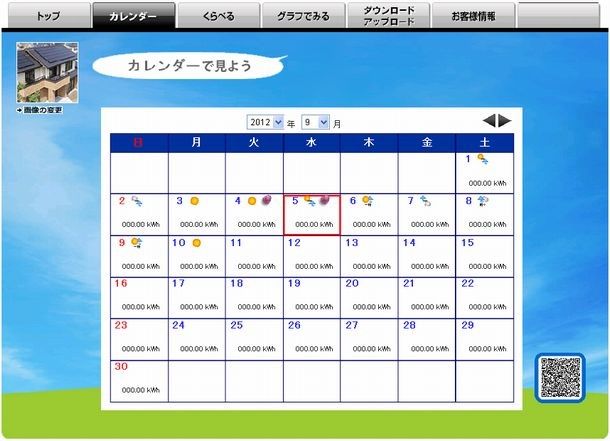
■主な機能
1ヶ月のカレンダーに発電量と予定を表示します。(最大10年までの表示となります)
| ①表示単位 | ||
| 操作をしている月を表示します。月に移動して見ることもできます。 | ||
| ②前(または次)の月 | ||
|
|
前(または次)の月のカレンダーを表示します。 | |
| ③カレンダのセル | ||
|
天気を表示します。 予定があればクリップを表示します。 予定の登録内容の確認はカレンダーのセルをクリックしてください。 昨日までの発電量の1日平均値とくらべて該当日の発電量が半分以下のとき「がんばれ!」と表示します。また1,5倍以上のとき「いいね!」と表示します。 |
||
| ④QRコード | ||
|
|
携帯で確認するときに使います。 携帯電話の読取り機能については携帯電話の取扱説明書をお読みください。 |
|
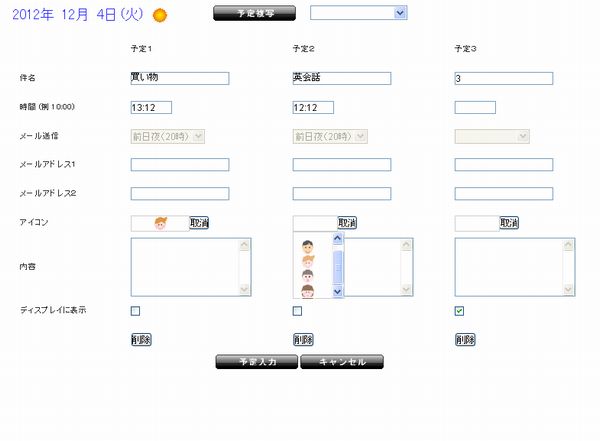
■主な機能
予定を入力します。
| ①複写機能 | ||
|
|
右側の日付を選択して選択した日の予定をすべて複写します。 | |
| ②アイコン | ||
|
|
予定登録する人のアイコンを登録します。 変更するときは「取消」ボタンをクリックして、再度選択してください。 |
|
| ③削除 | ||
|
|
予定を削除します。 | |
| ④キャンセル | ||
|
|
登録しないで戻ります。 | |
| ⑤予定入力 | ||
|
|
入力した予定を登録します。 | |
| ⑥ディスプレイに表示 | ||
| ディスプレイをお持ちの場合 チェックするとディスプレイのテロップに表示されます。 注意:ディスプレイに表示されるまで時間がかかる場合があります。 |
||
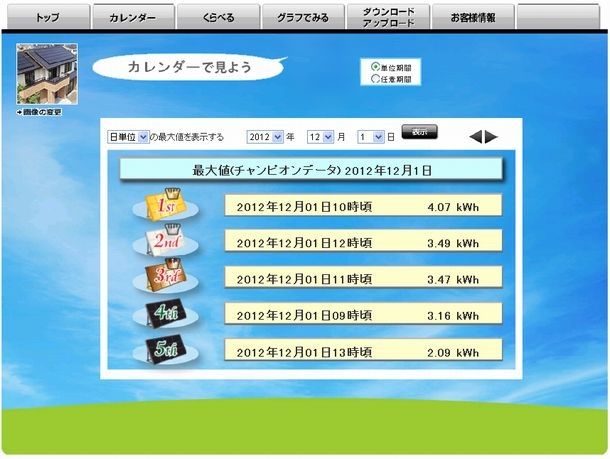
■主な機能
「ランキング」する単位と「いつ」を指定する画面上部にあるプルダウンから
ランキングに表示する対象を選択します。(最大10年までの表示となります)
| ①表示単位 | ||
 |
「日単位」 ・・・・ 日単位の電力量を表示します。 | |
| 「月単位」 ・・・・ 月単位の電力量を表示します。 | ||
| 「年単位」 ・・・・ 年単位の電力量を表示します。 | ||
| ②日付 | ||
|
|
①の選択で表示される時期を指定します。 ①の選択で表示される「年月日」「年月」「月」が変化します。 |
|
| ③前(または次)の日付 | ||
| 前(または次)の日付のグラフを表示します。 日付は選択している「表示単位」で異なります。 |
||
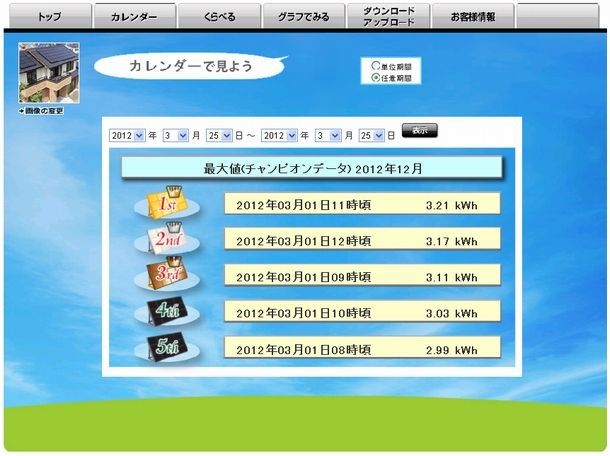
■主な機能
「ランキング」する期間を指定します。
| ①日付 | ||
|
|
ランキングする開始年月日を指定します。 | |
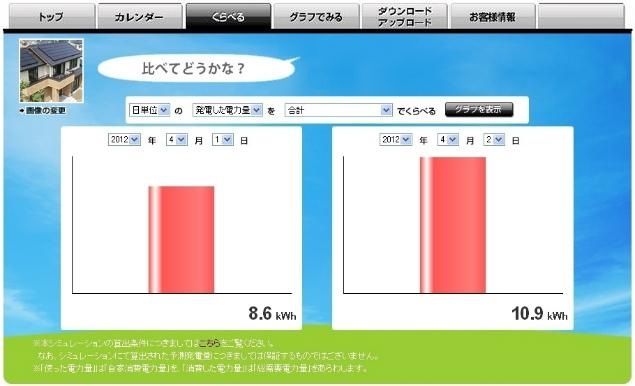
■主な機能
○「比較する単位」と「比較する電力量の種類」を指定する
画面上段にあるプルダウンから比較する対象を選択します。
| ①表示単位 | ||
 |
「日単位」 ・・・・ 日単位の電力量を表示します。(最大10年まで) | |
| 「月単位」 ・・・・ 月単位の電力量を表示します。(最大20年まで) | ||
| 「年単位」 ・・・・ 年単位の電力量を表示します。(最大20年まで) | ||
| ②比較する電力量の種類 | ||
 |
「使った電力量」 ・・・・ 使った電力量を表示します。 | |
| 「発電した電力量」 ・・・ 発電した電力量を表示します。 | ||
| 「買った電力量」 ・・・・ 買った電力量を表示します。 | ||
| 「売った電力量」 ・・・・ 売った電力量を表示します。 | ||
| 「消費した電力量」 ・・・ 消費した電力量を表示します。 | ||
| ③比較する電力量の計算方法 | ||
 |
「合計」 ・・・ 合計値を表示します。 | |
| 「平均」 ・・・ 平均値を表示します。 | ||
| 「当初シミュレーション値」 ・・・ 当初シミュレーション値を表示します。 ※「比較する電力量の種類」の「発電した電力量」 を選択した時のみ表示されます。 |
||
| ④比較する年月日 | ||
 |
左右のグラフで表示する年月日を指定します。 ①の選択で表示される「年月日」「年月」「年」が変化します。 |
|
○グラフのみかた
①~④で指定した条件の発電量の縦棒グラフを表示することで、
左右のグラフで指定した時期の発電量を比較できます。
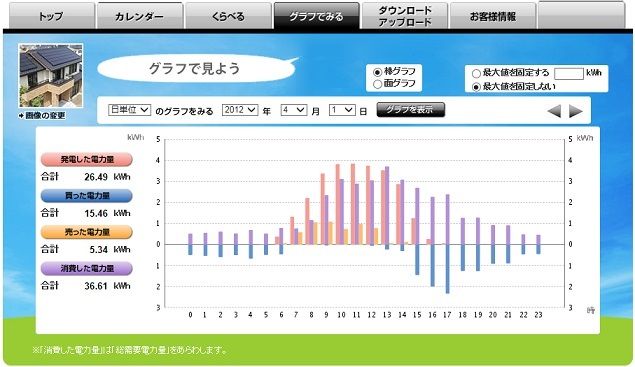
■主な機能
○「グラフにする単位」と「いつ」を指定する
画面上段にあるプルダウンからグラフに表示する対象を選択します。
| ①表示単位 | ||
 |
「日単位」 ・・・・ 日単位の電力量を表示します。(最大10年まで) | |
| 「月単位」 ・・・・ 月単位の電力量を表示します。(最大10年まで) | ||
| 「年単位」 ・・・・ 年単位の電力量を表示します。(最大20年まで) | ||
| ②表示する時期 | ||
 |
グラフを表示する時期を指定します。 ①の選択で表示される「年月日」「年月」「年」が変化します。 |
|
| ③前(または次)の日付 | ||
| 前(または次)の日付のグラフを表示します。 日付は選択している「表示単位」で異なります。 |
||
| 「日単位」 ・・・・ 日単位の電力量を表示します。 | ||
| 「月単位」 ・・・・ 月単位の電力量を表示します。 | ||
| 「年単位」 ・・・・ 年単位の電力量を表示します。 | ||
| ④最大値を固定する/最大値を固定しない | ||
 | グラフで表示する目盛の最大値を指定します。 指定しないときは表示する時期により電力値の最大値にあわせて目盛が変化します。 |
|
○表示するグラフのみかた
 |
発電した電力量・売った電力量・消費した電力量がプラス方向に積み上げられます。 買った電力量がマイナス方向に積み上げられます。 数値は選択した時期の合計を表します。 |
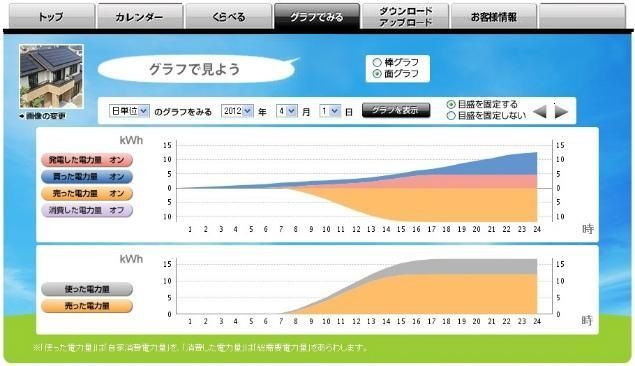
■主な機能
○「グラフにする単位」と「いつ」を指定する
画面上段にあるプルダウンからグラフに表示する対象を選択します。
| ①表示単位 | ||
 |
「日単位」 ・・・・ 日単位の電力量を表示します。(最大10年まで) | |
| 「月単位」 ・・・・ 月単位の電力量を表示します。(最大10年まで) | ||
| 「年単位」 ・・・・ 年単位の電力量を表示します。(最大20年まで) | ||
| ②表示する時期 | ||
 |
グラフを表示する時期を指定します。 ①の選択で表示される「年月日」「年月」「年」が変化します。 |
|
| ③前(または次)の日付 | ||
| 前(または次)の日付のグラフを表示します。 日付は選択している「表示単位」で異なります。 |
||
| 「日単位」 ・・・・ 日単位の電力量を表示します。 | ||
| 「月単位」 ・・・・ 月単位の電力量を表示します。 | ||
| 「年単位」 ・・・・ 年単位の電力量を表示します。 | ||
○表示するグラフのみかた
| ①上側グラフ | ||
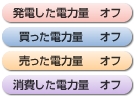 |
「オン」に設定した電力量のグラフを表示します。 | |
| ②下側グラフ |
||
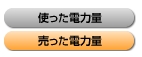 |
①の「発電した電力量」がオンになった時点で、「使った電力量」と「売った電力量」のグラフを表示し、発電した電力量、売った電力量、消費した電力量の関係を表示します。 | |
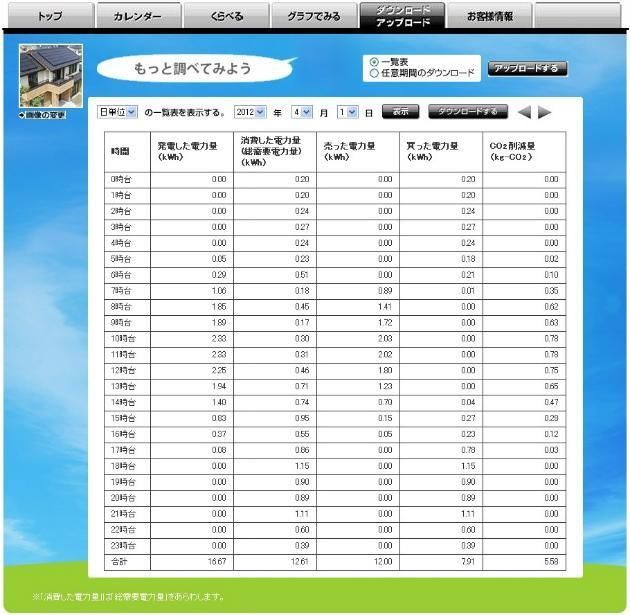
■主な機能
○「ダウンロードまたは表示する単位」と期間を指定する
プルダウンからダウンロードまたは表示する対象を選択します。
| ①表示単位 | ||
 |
「日単位」 ・・・・ 日単位の電力量を指定します。(最大10年まで) | |
| 「月単位」 ・・・・ 月単位の電力量を指定します。(最大10年まで) | ||
| 「年単位」 ・・・・ 年単位の電力量を指定します。(最大20年まで) | ||
| ②表示年月日 | ||
 |
「年」 ・・・ 表示する電力量の期間(年)を指定します。 | |
| 「月」 ・・・ 表示する電力量の期間(月)を指定します。 | ||
| 「日」 ・・・ 表示する電力量の期間(日)を指定します。 | ||
| ③表示、ダウンロード | ||
 |
指定した期間の一覧表を表示します。 | |
 |
指定した期間の一覧表をダウンロードします。 | |
| ④前(または次)の日付 | ||
| 前(または次)の日付のグラフを表示します。 日付は選択している「表示単位」で異なります。 |
||
| 「日単位」 ・・・・ 日単位の電力量を表示します。 | ||
| 「月単位」 ・・・・ 月単位の電力量を表示します。 | ||
| 「年単位」 ・・・・ 年単位の電力量を表示します。 | ||
| ⑤アップロード ※本機能はフロンティアディスプレイ(表示機)をお持ちのお客様がご利用できる機能です。 | ||
 |
電力のアップロードを行います。 | |
 |
現在アップロード処理中です。アップロードを取込を行う場合は、しばらくお待ち下さい。 | |
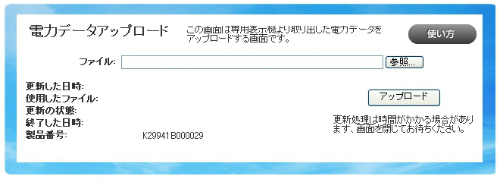 |
||
| ■アップロード方法について | ||
| [1]「参照」ボタンを押下して、表示された画面からアップロードを行うファイルを選択してください。 ※「更新の状態」が「処理中」の場合、現在、アップロード作業中です。終了までしばらくお待ち下さい。 |
||
| [2]「アップロード」ボタンを押下するとアップロードが開始されます。 ※更新処理は時間がかかる場合があります。以下画面が表示されたら、画面を閉じてお待ち下さい。 |
||
 |
||
| [3]アップロードが完了すると、画面の「更新処理の状態」に「正常終了」と表示されます。 | ||
○ダウンロードファイルの項目
「製番」「出力単位」「計測日時」と②で指定した電力量がCSV形式で出力されます。
(10)「ダウンロード:任意期間のダウンロード」画面の使い方
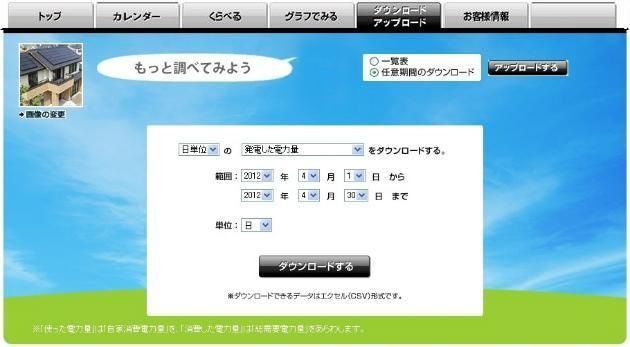
■主な機能
○「ダウンロードする単位」と「ダウンロードする電力の種類」と期間を指定する
プルダウンからダウンロードする対象を選択します。
| ①表示単位 | ||
 |
「日単位」・・・日単位の電力量を指定します。(最大10年まで) | |
| 「月単位」・・・月単位の電力量を指定します。(最大10年まで) | ||
| 「年単位」・・・年単位の電力量を指定します。(最大20年まで) | ||
| ②ダウンロードする電力量の種類 | ||
 |
「消費した電力量」 ・・・ 消費した電力量を指定します。 | |
| 「発電した電力量」 ・・・ 発電した電力量を指定します。 | ||
| 「買った電力量」 ・・・・ 買った電力量を指定します。 | ||
| 「売った電力量」 ・・・・ 売った電力量を指定します。 | ||
| 「使った電力量」 ・・・・ 使った電力量を指定します。 | ||
| ③出力単位 | ||
 |
「日」・・・日単位の電力量を指定します。(最大10年まで) | |
| 「月」・・・月単位の電力量を指定します。(最大20年まで) | ||
| 「年」・・・年単位の電力量を指定します。(最大20年まで) | ||
| ④ダウンロード | ||
 |
指定した期間の電力量をダウンロードします。 | |
| ⑤アップロード ※本機能はフロンティアディスプレイ(表示機)をお持ちのお客様がご利用できる機能です。 | ||
 |
電力のアップロードを行います。 | |
 |
現在アップロード処理中です。アップロードを取込を行う場合は、しばらくお待ち下さい。 | |
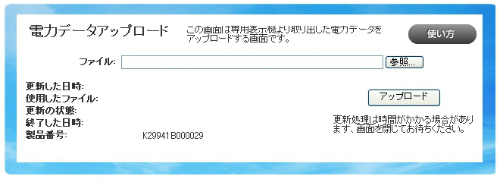 |
||
| ■アップロード方法について | ||
| [1]「参照」ボタンを押下して、表示された画面からアップロードを行うファイルを選択してください。 ※「更新の状態」が「処理中」の場合、現在、アップロード作業中です。終了までしばらくお待ち下さい。 |
||
| [2]「アップロード」ボタンを押下するとアップロードが開始されます。 ※更新処理は時間がかかる場合があります。以下画面が表示されたら、画面を閉じてお待ち下さい。 |
||
 |
||
| [3]アップロードが完了すると、画面の「更新処理の状態」に「正常終了」と表示されます。 | ||
○ダウンロードファイルの項目
「製番」「出力単位」「計測日時」と②で指定した電力量がCSV形式で出力されます。
【表示している場合の見え方】
■主な機能
○お客様情報を表示する
登録済みのお客さま情報を表示します。
【ID・メールの修正ボタンをクリックして更新する場合の見え方】
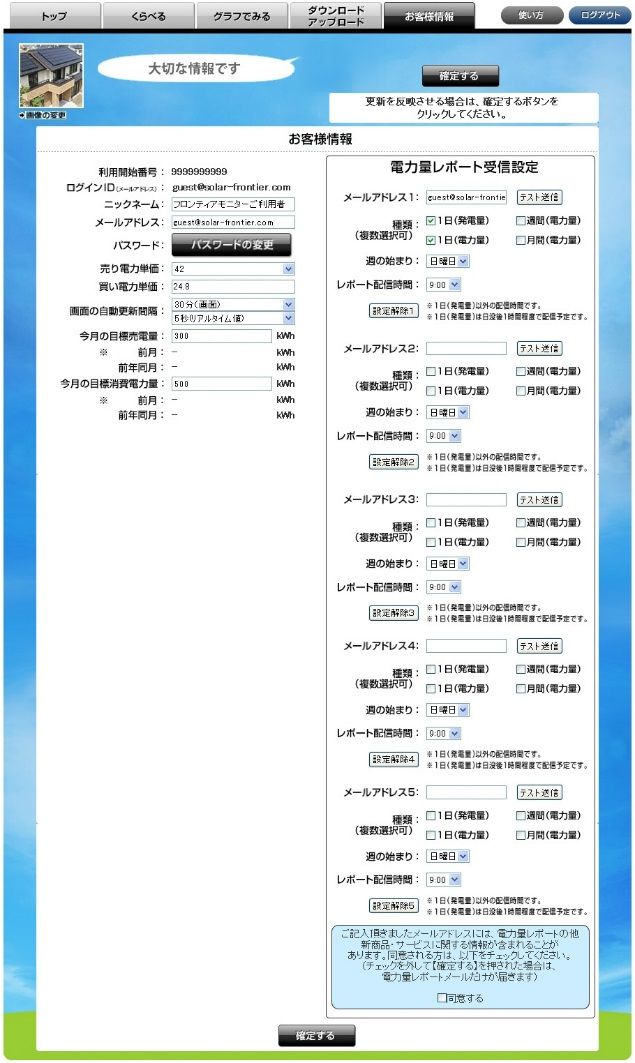
■主な機能
○お客様情報を修正する
お客様情報で修正できるのは次の項目です。
・ログインID(メールアドレス)
・パスワード
・売り電力単価
・買い電力単価
・画面の自動更新間隔(画面・リアルタイム値)
・省エネ目標値(今月の目標売電力・今月の目標消費電力)
・電力量レポート受信設定
◎省エネ目標値(今月の目標売電力・今月の目標消費電力)について
・トップ画面で表示する省エネ目標値を設定します。
・今月の目標売電力
―1ヵ月間の売電力量の目標値を設定します。
目標値は、過去の売電力量などを参考にして設定してください。
画面には、参考として前月値、前年同月値を表示しています。
前月値、前年同月値の表示がない場合は、電力会社からの利用明細などをご覧いただき設定してください。
・今月の消費電力
―1ヵ月間に消費する電力量の目標値を設定します。
目標値は、過去の消費電力量などを参考にして設定してください。
画面には、参考として前月値、前年同月値を表示しています。
前月値、前年同月値の表示がない場合は、電力会社からの利用明細などをご覧いただき設定してください。
・電力量レポートをメールにて受け取ることができます。最大5メール登録可能です。重複はエラーとなります。
・電力量レポート種類
―1日(発電量): 日没後、本日の累計発電量情報を配信します。
※地域により実際の日没時間との差があります。
―1日(電力量): 前日の累計電力量情報を配信します。
※指定された「レポート配信時間」に配信されます。
―週間(電力量): 1週間の累計電力量情報を配信します。1週間の起点は「週始まり」に指定します。
※「週の始まり」に前週の累計電力量情報前を集計し、指定された「レポート配信時間」に配信されます。
―月間(電力量): 毎月1日に、1ヶ月の累計電力量情報を配信いたします。
※毎月1日に前月の累計電力量情報を集計し、指定された「レポート配信時間」に配信されます。
・テスト送信
―指定されたメールアドレスのチェックのために即時を送信します。
※送信されない場合はメールアドレスが誤っている可能性があります。
※送信するメールの内容はサンプルです。
※電力量レポートのメールアドレスは、全て異なるメールアドレスを登録してください。
※電力量レポートの再送信はできません。
※迷惑メール対策により携帯メールが届かない場合、 『5.携帯メールにメールが届かない場合』 を
参照してください。
| ○パスワード変更(修正時のみ) | ||
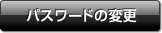 |
パスワード変更画面を表示します。 パスワード変更画面に、現在のパスワード、新しいパスワード、確認用のパスワードを入力し「パスワードの変更」をクリックします。 |
|
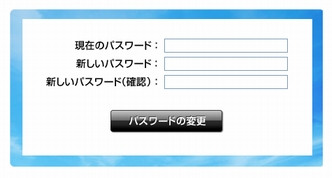 |
||
※長期間パスワードを変更しないと、お客様情報画面の上部にお知らせが表示されます。
システムのご利用に影響はありませんが、セキュリティーを考慮して定期的な変更をお勧めします。
○お客様情報の注意事項
※ ログインIDとメールアドレスは同じとなります。
※ パスワードは35日間更新しないと注意のメッセージが出ますが、更新しなくとも利用可能です。
※ 売り電力単価初期値は、42円です。
※ 買い電力単価初期値は、24円です。
※ 画面の自動更新間隔(画面)初期値は、30分です。
※ 画面の自動更新間隔(リアルタイム値)初期値は、5秒です。
※パスワード変更画面で入力したパスワードは「修正する」をクリックした際に、新しいパスワードに変更します。
※電力量レポートのメールアドレスは、全て異なるメールアドレスを登録してください。
※電力量レポートの再送信はできません。
【料金プラン情報ボタンをクリックして更新する場合の見え方】
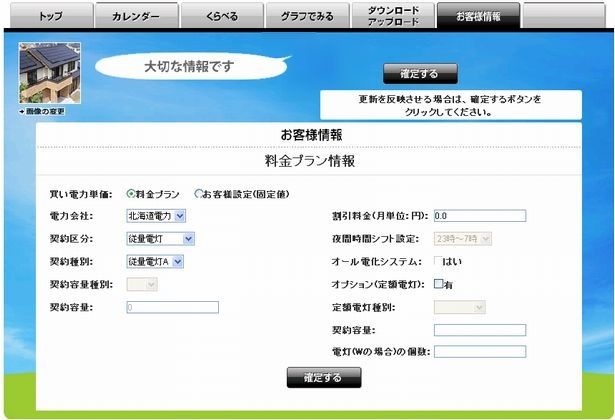
■主な機能
○料金プランを修正する
お客様の契約している料金プランを入力します。
【パネル情報の修正ボタンをクリックして更新する場合の見え方】
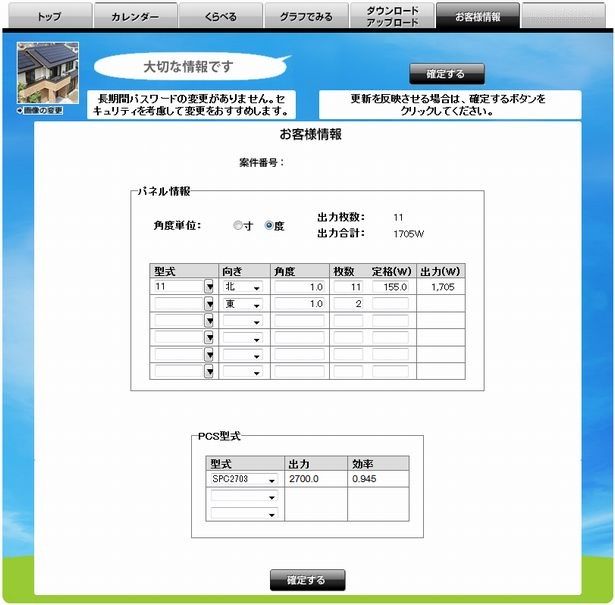
■主な機能
○パネル情報を修正する
パネル情報を入力します。
3.携帯電話でみる
パソコン用画面の「携帯版のサイトをみる」から携帯メールアドレスを指定します。
※「送信」をクリックすると携帯メールアドレス確認画面が表示されます。再度メールアドレスを入力してください。
※このサイトのポップアップを常に許可してください。
ポップアップブロックをしているとメール送信用の確認画面が表示されません。
携帯メールに次のメールが届きます。
タイトル:【フロンティアモニター】携帯電話用サイトリンクの連絡
メール本文に携帯版サイトのサイトが記述されていますので、選択してサイトへ接続してください。
※携帯メールに送付した内容にはログインIDとパスワードを含んでいるため、
ログイン・パスワードを入力する必要はありません。
※パソコン画面でログインID(メールアドレス)またはパスワードを変更した場合は、
携帯版のサイトのログインIDとパスワードもかわり ますので、改めて携帯版サイトを携帯へ送付してお使いください。
※迷惑メール対策により携帯メールが届かない場合、 『5.携帯メールにメールが届かない場合』 を参照してください。
最初に以下のトップ画面が表示されますので、携帯電話の数字キーまたは、選択でみたい画面に切り替えます。
それぞれの画面で何ができるかは「各画面の使い方」で説明します。
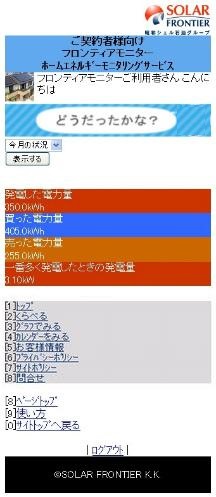
|
トップ |
|
一番最初に表示される画面です。発電した電力量、買った電力量、売った電力量、一番多く発電した量をみることができます。 |
|
くらべる |
|
発電した電力量、買った電力量、 売った電力量などを 過去と比べることができます。 |
|
グラフでみる |
|
発電した電力量、買った電力量、 売った電力量などを グラフ形式でみることができます。 |
|
カレンダ-をみる |
|
登録した予定と発電電力量をカレンダーで見ることができます。 |
|
お客様 情報 |
|
登録されているお客様情報を表示します。 |
|
共通 |
|
パソコンの画面で登録した画像が表示されます。 |
|
|
|
[5]プライバシーポリシー プライバシーポリシーの画面に遷移します。
[6]サイトホ゜リシー サイトポリシーの画面に遷移します。
[7]問合せ
[8]ページトップ ページ内のトップに戻ります。
[9]使い方 使い方の画面に遷移します。
[0]サイトトップ トップ画面に遷移します。 |
|
|
|
システムを終了してログイン画面に戻ります。 |
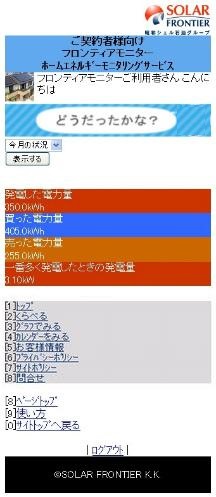
■主な機能
○「いつ」の状況を指定する
プルダウンから対象を選択します。
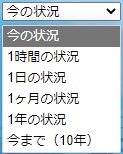 |
今の状況 ・・・・・ 最新の10分間の累計値を表示します。 |
| 今日の状況 ・・・・ 今日の累計値を表示します。 | |
| 今月の状況 ・・・・ 今月の累計値を表示します。 | |
| 今年の状況 ・・・・ 今年の累計値を表示します。 | |
| 今まで(最大10年) ・・・ 1時間の積算値を表示します。(最大10年) |
○表示する値のみかた
|
売った電力量 |
売った電力量を示します。 |
|
買った電力量 |
買った電力量を示します。 |
|
発電した電力量 |
発電した電力量を示します。 |
|
一番多く発電したときの発電量 |
「いつの」状況で選択した中で最大の発電量を表示します。 |
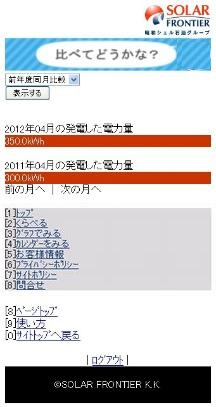
■主な機能
○「比較する時期」を指定する
画面上段にあるプルダウンから比較する対象を選択します。
 |
前年度同月比較 ・・ 前年同月で発電した電力量を表示します。 |
| シミュレーションとの比較 ・・ シミュレーション時の発電した電力量を表示します。 |
○表示する値のみかた
|
上段の値 |
当月の「発電した電力量」の累積値を表示します。 |
|
下段の値 |
・前年度同月比較 上段の月の前年同月の「発電した電力量」の累積値を表示します。 該当する月に電力量がなければ、グラフには何も表示されません。 「前月」「次月」で上段と同タイミングで変化する。 |
|
・シミュレーションとの比較 上段に表示されている月のシミュレーション値(「発電した電力量」の累積値)を表示します。 |
○月をかえる場合
「前の月」の値を表示する場合は、「下段の値」の下にある 前の月へ をクリックします。
「次の月」の値を表示する場合は、「下段の値」の下にある 次の月へ をクリックします。
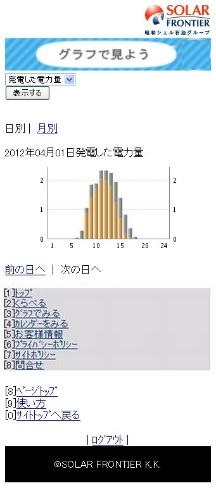
■主な機能
○「グラフにする単位」と「いつ」を指定する
画面上段にあるプルダウンからグラフに表示する対象を選択します。
 |
売った電力量 ・・・ 売った電力量を示します。 |
| 買った電力量 ・・・ 買った電力量を示します。 | |
| 発電した電力量 ・・・ 発電した電力量を示します。 |
○表示するグラフのみかた
次の横軸の単位で縦棒グラフを表示します。
「日別」を指定:0時~24時
「月別」を指定:1日~31日 (月により変化)
○ みている日・月をかえる場合
次の横軸の単位で縦棒グラフを表示します。
初回表示では、次のグラフを表示します。
「月別」を指定:当月のデータ
「前の月」または「前の日」のグラフを表示する場合は、グラフの下にある
前の月へ または前の日へ をクリックします。
「次の月」または「次の日」のグラフを表示する場合は、グラフの下にある
次の月へ また
は 次の日へ をクリックします。
【カレンダー画面】
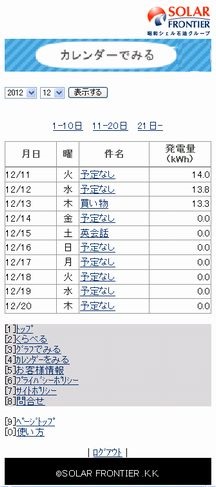
■主な機能
○「いつ」を指定する
画面の上段にあるプルダウンからカレンダーに表示する年月を選択します。
○ みている日をかえる場合
1日から10日までの予定を表示する場合は「1-10日」を選択します。
11日から20日までの予定を表示する場合は「11-20日」を選択します。
21日から末日までの予定を表示する場合は「21日-」を選択します。
【予定の登録画面】
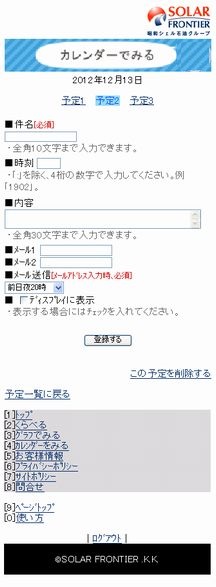
■主な機能
○「件名」「時刻」「内容」を登録する。
「メール1」「メール2」を指定することで事前に予定をメールで受けとれます。
「ディスプレイに表示」を指定することで専用ディスプレイに予定を表示できます。
画面上段の「予定1」「予定2」「予定3」をクリックすることで3件までの予定を登録します。
(専用ディスプレイは1件のみ表示可能です。)
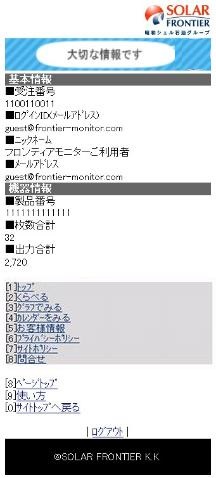
■主な機能
○お客様情報を表示する。
登録済みのお客さま情報を表示します。




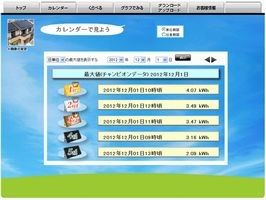



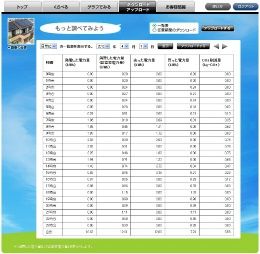
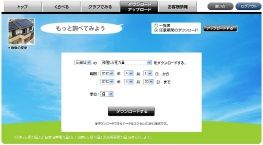






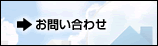




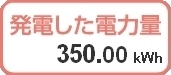
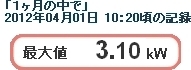


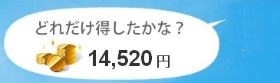

 : 0%以上 80%未満 の場合
: 0%以上 80%未満 の場合 : 80%以上 100%未満 の場合
: 80%以上 100%未満 の場合 :100%以上 の場合
:100%以上 の場合 :目標値が未設定です。画像をクリックするとお客様情報画面に遷移します。
:目標値が未設定です。画像をクリックするとお客様情報画面に遷移します。 : 目標消費電力に対して、0%以上 80%未満 の場合
: 目標消費電力に対して、0%以上 80%未満 の場合 : 目標消費電力に対して、実際の消費電力が 80%以上 100%未満 の場合
: 目標消費電力に対して、実際の消費電力が 80%以上 100%未満 の場合 : 目標消費電力に対して、実際の消費電力が 100%以上以上 の場合
: 目標消費電力に対して、実際の消費電力が 100%以上以上 の場合 : 目標値が未設定です。画像をクリックするとお客様情報画面に遷移します。
: 目標値が未設定です。画像をクリックするとお客様情報画面に遷移します。